
-
RS Mac Recovery(数据恢复软件) v1.5中文版
大小:46.0M语言:简体 类别:数据恢复系统:WinAll

RS Mac Recovery中文版是一款可以帮助用户恢复意外删除或格式化磁盘后消失的重要数据的软件。RS Mac Recovery中文版本可用于具有APFS,HFS +文件结构的macOS格式化磁盘和闪存驱动器,在使用上它操作简单,界面明晰,安装之后简单几步就可以轻松解决数据丢失问题。
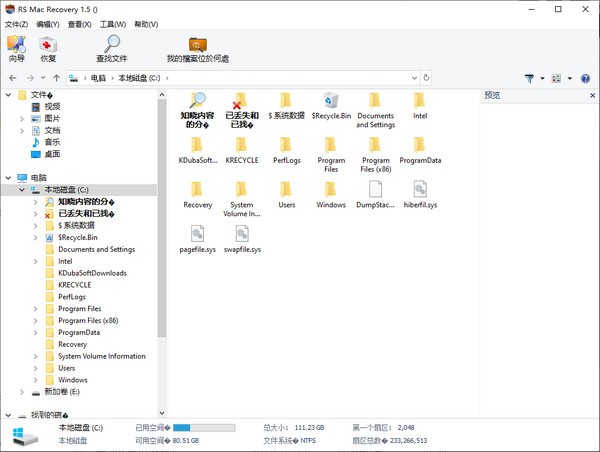
1.从擦除的Mac分区中恢复文件Mac
RS Mac Recovery可以恢复对损坏的分区和无法访问的文件的访问,系统深入扫描后将显示已删除分区和原始内容,并恢复其结构。该程序工作的主要结果是安全地检索和保存用户的数据。
2.全面支持在Mac
RS Mac Recovery支持从APFS,HFS,HFS +,FAT,exFAT磁盘上进行恢复,不论是哪种存储设备的品牌和型号,任何类型和格式RS上恢复文件Mac恢复软件都可以从所有Mac设备快速,安全地恢复数据。
3.方便和易于恢复
RS Mac Recovery软件由于程序的统一设计,用户初次操作依然可以可以直观地使用该工具,恢复过程十分简单。
4.从磁盘映像进行安全恢复
RS Mac Recovery可以使用磁盘映像功能,创建虚拟磁盘映像后,该程序在恢复结构和文件的同时将不再引用驱动器本身,而是引用其精确副本–映像,用户可有效避免问题磁盘在恢复过程中永久失效的问题。
5.从APFS / HFS +格式化分区中提取数据
通过RS Mac Recovery对驱动器进行深度扫描,即使在磁盘格式化和创建新的逻辑卷之后,也可以将损坏严重的文件拼凑在一起。
软件特色1.从任何类型的载体恢复信息
RS Mac Recovery中文版支持从任何类型的信息载体,包括硬盘驱动器,USB驱动器,mp3播放器,数码相机,闪存卡,存储卡等进行信息恢复。
2.为MS Windows创建
RS Mac Recovery中文版支持Microsoft Windows NT / 2000 / XP / 2003 / Vista / 2008 Server / 7/8/10等多个操作系统。
3.即时分析
RS Mac Recovery中文版具有“快速扫描”功能,可在几秒钟内搜索现有运营商上已删除的文件。
4.恢复因病毒攻击或程序错误而丢失的数据
当系统受到病毒攻击,用户可以选择删除文件且不必担心文件找回的问题,使用RS Mac Recovery可以恢复丢失数据。
5.查找名称多次重写的文件
内置功能“内容感知分析”可帮助用户查找名称多次重写的文件,哪怕是数月之前的文件也可以查找和还原。
6.标准Windows资源管理器界面
用户可以使用RS Mac Recovery在标准Windows资源管理器中浏览磁盘内容。除了现有文件和文件夹之外,用户还还能看到自己已删除的文件。
7.保存向导
通过用RS Mac Recovery,用户恢复的文件除了可以保存到硬盘和可移动磁盘上,还可以以zip的格式存档,恢复的数据也可以上传到ftp服务器。
8.内置十六进制编辑器
RS Mac Recovery中文版包含有HEX编辑器,可以用来查看文件内容和逻辑分区或物理驱动器上存储的数据,通过选择查看逻辑驱动器,就可以显示其可引导空间,文件表等。
使用方法打开软件,找到需要恢复的磁盘进行快速扫描,等待分析完成

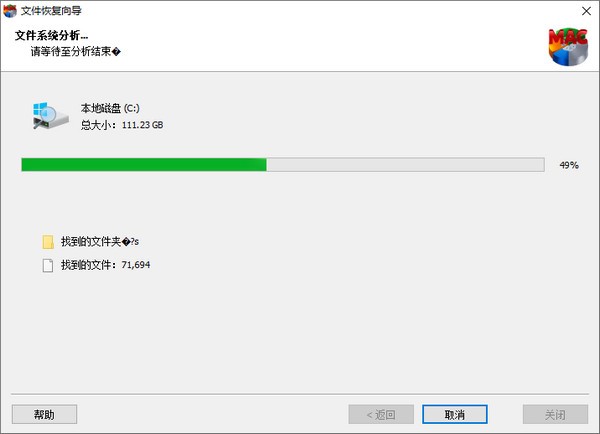
在“已丢失和已找到”的文件夹中找到删除文件,可以恢复自己想要恢复的文件
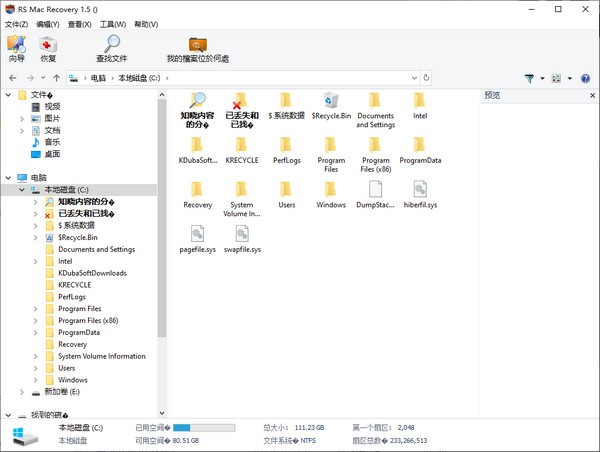
1.处理磁盘映像
要创建映像,请在程序的左侧选择所需的卷或物理磁盘,然后在“工具”菜单中选择“保存磁盘”。在出现的窗口中,指定磁盘映像的名称和文件路径以及要保存的磁盘部分。创建映像时,建议保存所有磁盘以避免在分析和从映像中恢复文件时,可能由于数据不足而引起问题。
查看已保存的驱动器映像时,导航至“工具”菜单单击“安装磁盘”,或者将其从资源管理器中拖动到主程序窗口中。安装的映像将被添加到主程序窗口左侧的磁盘列表中。
关闭映像,需要在程序的左侧选择已安装的磁盘,然后在“工具”菜单中选择“关闭磁盘”,映像即可关闭
2.十六进制编辑器
选择一个相应的元素,在“文件”菜单中单击“十六进制编辑器”,用户可以在屏幕的左上方更改编码视图。选择硬盘驱动器后,面板将显示逻辑分区。选择分区后,面板将显示其空间,包括可引导空间,文件表,数据空间等。选择文件后,面板将显示文件占用的扇区。
3.选择文件开头
当启用了“预览”选项后,在预览工具栏菜单(工具栏的底部)中选择此类文件时,会出现用于选择文件开头的按钮。而在窗口左侧,有第一个文件扇区的变体,在左侧选择值,用户可以在右侧浏览文件内容。
需要恢复同类型文件时,也会出现选择窗口。此时,可选择“全部保存”将文件保存在所有提供的变体中。如果选择“在此会话中不显示”选项,然后按“全部保存”,则该程序将不再在该窗口中显示任何内容,并且会将这个选项应用于所有相同文件。
加载全部内容
 深度索尼MTS视频恢复软件下载 v8.1.0官方版
深度索尼MTS视频恢复软件下载 v8.1.0官方版 ExtremeData数据恢复软件-Extreme数据恢复软件下载 v3.61官方版
ExtremeData数据恢复软件-Extreme数据恢复软件下载 v3.61官方版 佳佳大疆MP4视频恢复软件-佳佳大疆MP4视频恢复软件下载 v6.6.7官方版
佳佳大疆MP4视频恢复软件-佳佳大疆MP4视频恢复软件下载 v6.6.7官方版 IObit Undelete绿色版-IObit Undelete(数据恢复软件)下载 v1.0.0免费版
IObit Undelete绿色版-IObit Undelete(数据恢复软件)下载 v1.0.0免费版 STARUS DATA RESTORE PACK(数据恢复软件组合包)下载 v3.1官方版
STARUS DATA RESTORE PACK(数据恢复软件组合包)下载 v3.1官方版 DiskInternals Uneraser-DiskInternals Uneraser(文件恢复工具)下载 v8.6.2免费版
DiskInternals Uneraser-DiskInternals Uneraser(文件恢复工具)下载 v8.6.2免费版 易我Exchange邮件恢复-易我Exchange邮件恢复下载 v1.0官方版
易我Exchange邮件恢复-易我Exchange邮件恢复下载 v1.0官方版 Apeaksoft Android Toolkit(安卓数据恢复软件)下载 v2.0.50官方版
Apeaksoft Android Toolkit(安卓数据恢复软件)下载 v2.0.50官方版 Apeaksoft Data Recovery-Apeaksoft Data Recovery(数据恢复工具)下载 v1.2.18免费版
Apeaksoft Data Recovery-Apeaksoft Data Recovery(数据恢复工具)下载 v1.2.18免费版 SysTools Hard Drive Data Recovery下载 v16.4.0.0官方版-硬盘数据恢复软件
SysTools Hard Drive Data Recovery下载 v16.4.0.0官方版-硬盘数据恢复软件
DiskInternals EFS Recovery-DiskInternals EFS Recovery(EFS文件恢复软件)下载 v5.2.3.0官方版39.8M257人在玩DiskInternalsEFSRecovery是一款功能强大且实用的EFS文件恢复软件,可以帮助用户恢复已删除的EFS文件,还支持从损坏的磁盘中以及从无法访问的驱动器中恢复文件。
下载
PhotoRec-PhotoRec(数据恢复软件)下载 v7.2官方版41.9M249人在玩PhotoRec是一款免费的开源、跨多平台的数据恢复软件,是TestDisk的伴侣程序,支持恢复硬盘、光盘中丢失的视频、文档、压缩包等文件,或从数码相机存储卡中恢复丢失图片的数据恢复软件。
下载
RecoverNT(硬盘数据恢复软件)下载 v3.5官方版624KB246人在玩RecoverNT是一款硬盘数据恢复软件,提供了简洁的用户操作界面,可以直接上手进行扫描恢复操作,支持主流的文件格式。并且RecoverNT还可以适用于恢复图片、文档、视频、音频等内容。
下载
RePicvid Photo Recovery(照片恢复软件)下载 v2.5免费版31.6M243人在玩RePicvidPhotoRecovery是一款功能强大,操作简单的照片恢复软件。支持各种存储介质,如硬盘,USB驱动器,SD卡,存储卡,数码相机等。恢复效率高,安全性更高,能够有效的恢复已删除、格式化、丢失的图片。。
下载
互盾苹果恢复精灵-互盾苹果恢复精灵下载 v7.9.5.5官方版1.3M234人在玩互盾苹果恢复精灵是一款功能强大、有效地针对微信聊天内容进行备份和恢复的软件,互盾苹果恢复大师仅支持苹果版手机微信聊天记录的恢复,苹果设备无需越狱就能够实现聊天记录恢复。
下载
迷你兔数据恢复软件-迷你兔数据恢复工具下载 v12.0.0免费版79.1M231人在玩迷你兔数据恢复软件具备超强的数据恢复能力,可以恢复已经从Windows回收站清空的数据、可以从被删除的分区中恢复数据、可以从被格式化的分区中恢复数据、可以从系统崩溃的计算机中恢复数据及误Ghost导致的数据丢失恢复。
下载
失易得安卓恢复-失易得安卓恢复下载 v6.5.0.0官方版1.1M199人在玩失易得安卓恢复软件是一款能够帮助您迅速恢复安卓手机数据的软件,帮您找回重要数据,能够恢复手机联系人,手机中的音乐,照片,记录,视频,QQ,微信等等。支持多品牌的安卓手机。。
下载
傲梅恢复之星-傲梅恢复之星下载 v2.6.0官方版10.0M198人在玩傲梅恢复之星是一款轻松从Windows设备或便携式存储设备中恢复丢失或删除的数据软件,主要功能扫描速度快成功概率高找回数据全系统兼容高,恢复200多种类型数据,喜欢的可以下载使用。
下载
开心手机恢复大师免费版-开心手机恢复大师下载 v3.8.40.2362官方免费版1.3M189人在玩开心手机恢复大师作为一款电脑软件,开心手机恢复大师可完美兼容Windows电脑,开心手机恢复大师提供了特有的三大恢复模式:从设备扫描恢复,从iTunes备份文件恢复,从iCloud备份恢复。
下载
希捷数据恢复软件破解版-希捷数据恢复软件下载 v3.2.6.0免费版41.4M134人在玩如果您仅是为单个存储设备寻找数据恢复解决方案的用户,希捷数据恢复软件正是适合您的软件。希捷数据恢复软件可以为消费者恢复最常用的文件类型,照片、文档、音频电影文件等,您还可以利用数据擦除等额外功能安全地处理数据。。
下载