
-
K-Lite Codec Pack Full(影音解码器) v17.4.1官方版
大小:48.2M语言:英文 类别:视频播放系统:WinAll

K-Lite Codec Pack 是一款集合了丰富编解码器程序和工具软件的套件包。这款全面的套件,包括了您播放音频或视频文件时可能会用到的所有编解码器。 难能可贵的是,它并不会强制您安装所有的组件,而是可以根据您系统的需要,选择性的勾选您希望安装的编解码器程序,以避免不必要的系统开支。
除了提供编解码器程序,K-Lite Codec Pack还包括了多种实用工具,可以对音频和视频文件进行简单的处理。这些工具可以很好地与编解码器配合使用,如添加字幕、获取文件信息等。K-Lite Codec Pack是一款功能齐全的编解码器套件包,可以让您在电脑上播放几乎任何格式的音频和视频文件。

1、下载K-Lite Mega Codec Pack安装包(5.8.3 9.9.5)。这里给出的是个安装包,双击运行(直接打开)开始安装过程。Windows 中可能会在打开此安装包的时候弹出一个安全警告,如下图0所示,因为此安装包没有有效的证书。从这里下载的安装包是比较安全的,直接单击“运行”按钮即可。

图 0 Windows 中打开文件时的安全警告
2、开始安装。如图1。这里没什么好说的,直接 Next > 进入下一步。修订的时候这个界面仅仅是版本号不一样,就没有重新做图,无碍。

图1 K-Lite Mega Codec Pack 开始安装
3、选择安装模式。下面的图2是用 K-Lite Codec Pack 截的,但是除了标题外别的都一样。K-Lite Codec Pack 只是比 K-Lite Mega Codec Pack 少了对播放视频不重要的几个组件。
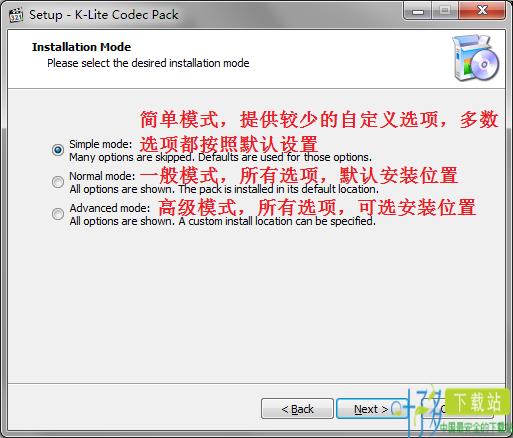
图2 K-Lite Mega Codec Pack 安装模式选择
共有三种模式可选:
简单模式:提供较少的自定义选项(可选择使用的播放器、设备的扬声器类型),多数选项都按照默认设置
一般模式:所有选项(可选择是否安装 Media Player Classic 播放器) ,默认安装位置
高级模式:所有选项,可选安装位置
根据需要选择一种即可。下面以“高级模式”为例,因为它的步骤中包含了前面 2 种模式里的所有步骤。所以,如果你选择了前面的某个模式来安装,下面的步骤可以跳着看。
提示:在最后确认安装之前,你还可以返回到这里重新选择安装模式。
4. 选择安装位置。默认是安装在 Windows 系统默认的程序文件夹中。看你的习惯,改不改都一样。如果要改,单击下图中中间靠右的那个按钮,浏览选择安装位置即可。然后单击下面的 Next >。

K-Lite Mega Codec Pack 选择安装位置
5、选择组件,如下图所示。MPC(Media Player Classic)是一个非常受欢迎的播放器,多平台支持。实际上看各自的习惯吧,根据你的需要决定是否要把图中红框所圈部分都取消选择 。默认是选中的。
其它的各个组件不用做修改,保持默认就行了,然后 Next > 进入下一步。
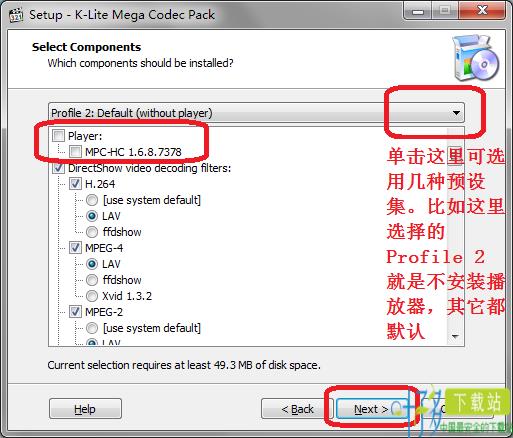
K-Lite Mega Codec Pack 选择组件
实际上安装包里内置了几种预设集。比如这里选择的 Profile 2 就是不安装播放器,其它都默认。一般情况下就是要不要安装 MPC 播放器的问题,别的都不用修改。
6、创建 Windows 开始菜单文件夹。这一步不需要修改什么,直接点击 Next > 到下一步。
7、选择附加任务设置,如图。这一步也不需要做什么调整,直接 Next > 进入下一步。

K-Lite Mega Codec Pack 附加任务
8、硬件加速(Hardware Acceleration)。这个情况稍微复杂一点儿,根据电脑配置不同可能稍有不同。如果电脑有独立显卡的话,可以选择那个有独立显卡名称的选项。独立显卡目前也就是 NVIDIA 或者 AMD(或者显示的是 ATI)。使用硬件加速有助于缓解 CPU 的压力。不过现在的电脑 CPU 都很强大,而大家看片的时候一般也不会做别的工作,所以在这一步即使不做更改也挺好。而且,即便这里不设置硬件加速,而只是用 Use softwre decoding(软件解码,也就是靠 CPU 计算解码),以后也可以在播放器里设置硬件加速。
我的电脑是 Intel CPU 内置显卡和 NVIDIA 独立显卡双卡配置,所以我都给改成了如图所示的 LAV Video – NVIDIA CUVID。如果不想用独立显卡而只是用 CPU 内置显卡,可以选择 Intel QuickSync。

K-Lite Mega Codec Pack 硬件加速设置
9、选择要关联的播放器,如图所示。当然是选择我们自己偏好的播放器了,比如 KMPlayer。(嗯,我最近改成 PotPlayer 了。)
也有人使用 PotPlayer。如果使用的 PotPlayer 是那种直接解压缩后就开始用的,这里估计就不会显示 PotPlayer 这一项。
所以,如果你还没有安装 KMPlayer,或者常用的播放器这里并没有列出来,没有关系,一般的播放器都会自动调用已经安装好的、可用的解码器。
然后 Next > 进入下一步。

K-Lite Mega Codec Pack 选择关联播放器
10、文件关联。
分两种情况:
如果上一步中选择了某个播放器,则这里的文件关联会关联给该播放器;
如果上一步没选择任何播放器,则不显示这一步,而直接跳到下一步。
如果选择的是 KMPlayer,则为我们刚才选择的播放器(KMPlayer)选择文件关联,也就是选择那些要用 KMPlayer 播放的文件类型。左边是视频文件,建议直接勾选上面那个框框以实现全选;右边是音频文件,建议不要选择(因为就我个人而言,我只用mp3格式的音频,而且只用iTunes播放),当然你也可以根据自己的喜好来选择。然后 Next > 进入下一步。

图5 为第4步选择的播放器选择要关联的文件
11、缩略图。就是当我们浏览文件的时候,Windows 资源管理器(文件夹)中显示的某文件的图标。
不用那么麻烦。建议直接通过图中靠下位置的三个按钮的中间那个,选择 Select Windows default(使用 Windows 默认)。第一个是“全选”,第三个是“全不选”。然后直接 Next > 进入下一步。

选择 Windows 中的缩略图
12、从上面的第 11 步之后就基本上没有需要我们修改的地方了,对于所有的警告、提示或者其它的东西统统选择 yes(是)或者 Next > (下一步)或者 Finish (完成)即可。
13、安装完成,不需要重起即可使用。
更新日志将 MPC-HC 更新至版本 2.0.0.5
加载全部内容
 吉吉影音PC版-吉吉影音PC版下载 V2.8.2.1正式版
吉吉影音PC版-吉吉影音PC版下载 V2.8.2.1正式版 dvd解码器下载 V1.2-视频解码器
dvd解码器下载 V1.2-视频解码器 梦幻影吧下载 v9.7.4.0521白金版
梦幻影吧下载 v9.7.4.0521白金版 暴风影音2012版下载 V3.10.05绿色版-暴风影音2012官方免费下载
暴风影音2012版下载 V3.10.05绿色版-暴风影音2012官方免费下载 迅雷看看HD(iPad版)下载 3.6.1.286-第一款支持离线观看的视频点播平台!
迅雷看看HD(iPad版)下载 3.6.1.286-第一款支持离线观看的视频点播平台! 景桥播放器-景桥播放器下载 v3.2.1188.0官方版
景桥播放器-景桥播放器下载 v3.2.1188.0官方版 QMV播放器下载 V5.8.130-快播QvodPlayer播放器
QMV播放器下载 V5.8.130-快播QvodPlayer播放器 中华影音下载 V1.0绿色版
中华影音下载 V1.0绿色版 蓝光播放器(Aiseesoft Blu-ray Player)下载 v6.7.18免费版
蓝光播放器(Aiseesoft Blu-ray Player)下载 v6.7.18免费版 ZY Player下载-ZY Player下载 v2.8.5免费版
ZY Player下载-ZY Player下载 v2.8.5免费版
哔哩哔哩直播姬-bilibili直播姬下载 v4.33.0.4221电脑版258.8M248人在玩bilibili直播姬B站官方推出的一款直播软件,只管卖萌其他的交给直播姬吧,集成弹幕、一键开播、高清播放、快捷管理,bilibili直播姬一款简单实用的直播软件,不管是游戏还是各种三次元都能直播上传。
下载
SCF播放器下载 1.08中文版-可播放SCF格式文件5.8M21人在玩SCF文件播放器能够播放SCF格式的文件。
下载
暴风影音1.0下载 V1.0经典版-暴风影音经典版23.7M19人在玩作为对WindowsMediaPlayer的补充和完善,暴风影音1.0经典版提供和升级了系统对常见绝大多数影音文件和流的支持。
下载
mpv播放器-mpv player下载 v20181002官方版22.1M18人在玩mpvplayer播放器是一款基于MPlayer和mplayer2的开源极简全能播放器,mpv播放器它支持各类音视频格式,不只可以播放本地媒体,更可以播放网络媒体源,而且精简的界面没有任何广告,赶快下载使用吧!。
下载
vitamio播放器下载-Vitamio多媒体开发框架下载 v1.0免费版109.1M16人在玩Vitamio是一个支持所有Android设备的多媒体框架。Vitamio与Android默认的MediaPlayer工作方式相似,但包含更加强大的功能!同时具有完整和真实的硬件加速解码器和渲染器。
下载
DVD游侠播放器(DVD-Ranger Player)下载 v1.4.0.1官方免费版10.1M15人在玩DVD游侠播放器DVD-RangerPlayer是一个小巧轻便且功能卓越的DVD播放器。
下载
abplayer 高清视频播放器-ABPlayer下载 V2.6.0.33418.1M14人在玩ABPlayer的中文名称是爱播高清视频播放器。ABPlayer是由北京爱宝网络科技有限公司开发的一款专门针对追求顶级高清画质的发烧级玩家用户的高清播放器。可以让用户更加灵活的控制视频播放,以得到足够舒服的体验。。
下载
brightsign播放器-BrightAuthor下载 v4.6官方版6.6M14人在玩BrightSign高清多媒体播放器BrightAuthor,BrightAuthor能够创建并播放任何数字告示节目,支持主流视频及图片播放,也可播放文本信息,使用BrightSign能够轻松创建你的节目内容。在创建节目时要选择使用的BrightSign型号,与显示连接方式,屏幕使用分辨率。。
下载
MMD模型播放器(MMDPlayer)下载 v1.0绿色版2KB14人在玩MMDPlayer是一个款简单好用的MMD模型播放器,能够在桌面上播放MMD模型,支持PMD、PMX格式的MMD模型,并且可自定义选择音乐文件播放,对于喜欢MMD的二次元用户来说非常实用。。
下载
光云影音-光云影音下载 v4.1.1.0官方版9.6M13人在玩光云影音播放器是一款本地音视频播放器,它可以播放出各种主流格式的音视频文件,而且还会显示出播放进度、CPU使用率、播放状态和系统时间,另外,还可以直接链接到云帆搜索,在线观看影视资源。。
下载